昨年から流行っているNotion。使い方の解説動画はYouTubeで多数ありますが、いまいち有効活用できていない。
そんな方も多いはず。わたしもその1人でした。
画期的なアイデアじゃなくても良い。日常の何気ない物事に目を向けて記録してみませんか?
Notionといえばテーブルを使った「データベース管理」というのが他のメモアプリと異なる魅力だと思います!今回は「購入した本」を例に整理していきます!
\こんな方に見てもらいたい/
Notion開いたら英語で挫折した…
何を記録したら良いかわからない…
気づけば1年終わってた…何してたか覚えてないみたいなことが多い…
まずはテーブルを作っていく
InlineとFull page
さて、まずはBookという新しいページをつくりテーブル(表のこと)を作っていきます。
1行目にカーソルをあわせると+ボタンが出てくるのでそこをクリック or キーボードで「/table」と入力します。

はい、早速つまづきますね。
- Table-Inline
- Table-Full page
どっち…
Inlineとはそのページの途中に表を埋め込みますよ〜というもの。他にテキストだったりとか、別の要素を入れることができます。
Full pageはBookというページにさらにテーブルだけのページを作るというもの。テーブル以外の要素は入れられません。
わたしはたいていInline-tableにしていますね。ちなみにInlineとFull pageはあとから変更もできるのでご安心を。
プロパティをカスタマイズ
さて、表の枠ができました。表の右側の+ボタンからカラムを好きなだけ足していけます。
わたしはカラム名を本の名前、ジャンル、購入日、値段、メモ、媒体にしようと思います!(セルをクリックすると名前を変更できます)
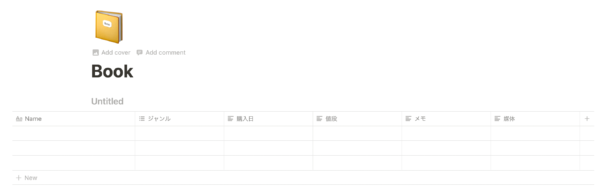
一番左のカラムには本の名前を入れていきましょう。今は本1としておきます。
一番左のカラムを除いてそれぞれのカラムには「PROPERTY TYPE」というものを設定できます。…なにそれってなりますよね。

- ジャンル→Select
- 購入日→Date
- 値段→Number
- メモ→Text
- 媒体→Select
今回は上記のように設定しました。DateとかNumberはなんとなく想像つくかと思いますが、Selectとは自分で選択肢を作れるんですね。例えばジャンルだったら「小説」「雑誌」とか。
ちなみにMulti-selectは複数の項目を設定できます。例えば担当者を割り振る時に「Aさん」と「Bさん」みたいに。
なんとなくわかったところでどんどこテーブルに入力していきましょう!
\わたしはこんな感じにしました/

ちなみに値段の部分ですが、カーソルを合わせて出てくる「123」という部分をクリックすると単位がいろいろ出てくるので「Yen」や「Dollar」など好きに設定できます。
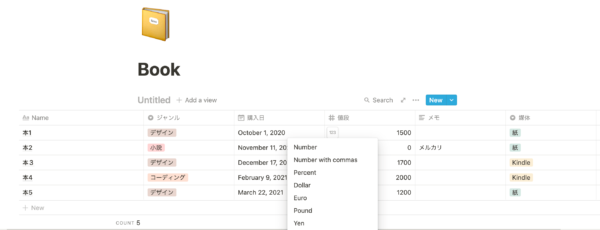
また、表の一番下にカーソルを持っていくと「Calculate」と出てきますので、「Sum」を選択すると値段を合計してくれます!まるでエクセル!
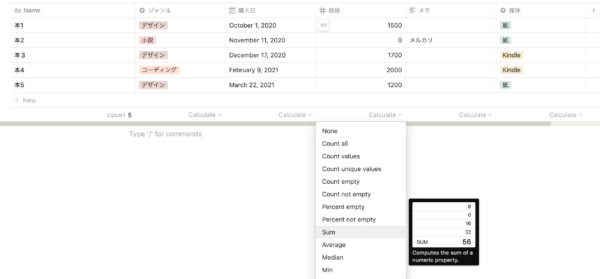
フィルター機能を活用【2020年に買ったものは?】
さて、先ほど作ったテーブルは今までに購入したもの全てが一覧となっている状態です。
これ、量が増えてくると見にくいと思いませんか?ここで活躍するのがフィルター機能です!
今回は年別に購入したものを一覧にできる方法を考えました。
まずはテーブルの左上「+Add a view」ボタンからTableを追加します。
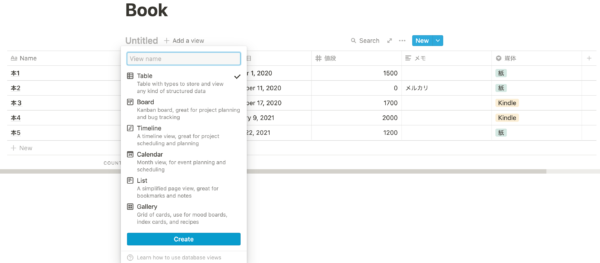
全く同じテーブルができるわけですが、次に右上の「・・・」ボタンからフィルターを追加していきます。
Filter→Add a filterです。
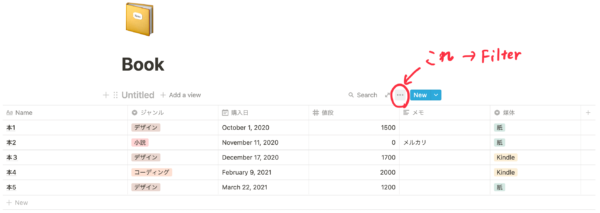
そして「購入日 is on or before 2020/12/31」とします。
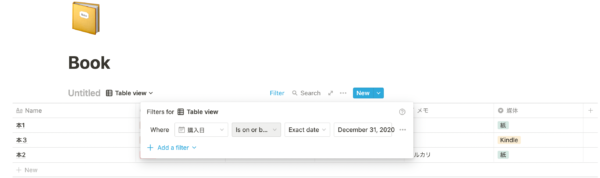
さらに、右上の「・・・」ボタンからフィルターをもう1つ追加します。今回は「購入日 is on or after 2020/1/1」となります。1つ目と2つ目のフィルターは「and」でつなぎます。
\フィルター2つで範囲を指定/

これで2020年に購入したものだけがテーブルに表示されます!!
(今回は2019年のデータがないのでbefore 2020/12/31で十分ですが解説のためにフィルター2枚にしています)
同じようにまた「+Add a view」ボタンから2021年バージョンも追加していきます。Viewの名前を2020、2021としてわかりやすくしていきましょう。
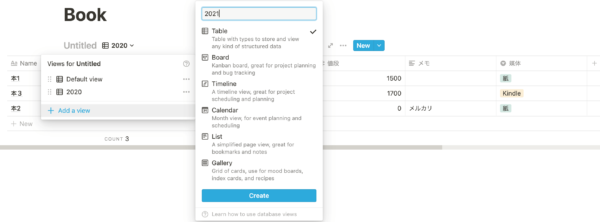
2021年バージョンのフィルターは「購入日 is on or after 2021/1/1」「and」「購入日 is on or before 2021/12/31」ですね。
また、2020、2021年のviewそれぞれでcalculate→sumと設定すると、年別の購入金額も見れます。
ギャラリービューでおしゃれに
本の表紙を登録すれば、より自分のライブラリー感が出て素敵になりそうだし、タイトルがずらずら並んでいるよりも「この本だ!」と見つけやすいですよね。
ではやり方を解説していきます。
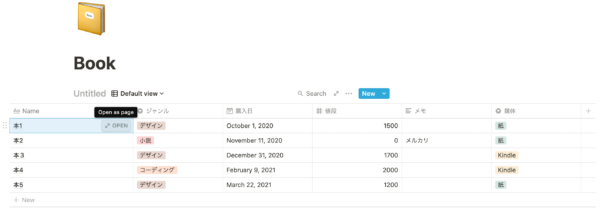
本のタイトルのセルにカーソルを持っていくと「OPEN」の文字が出てきますのでクリックです。すると、本1のページが開かれます。
そこに画像を入れてみましょう!
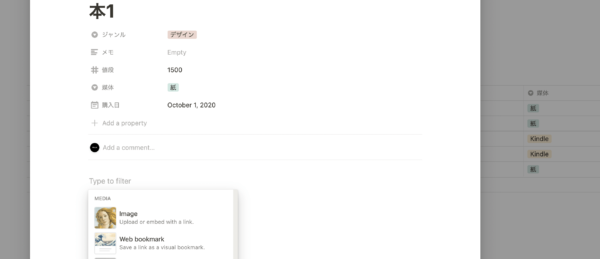
1行目のブロックの+ボタンもしくは本文に「/image」と入れて写真を追加していきましょう。
ちなみにわたしはAmazonの商品画像をコピー&ペーストすることが多いです(もちろん私的利用)。
画像を入れたらもとのテーブルに戻りましょう。
またまた「+Add a view」から今度は「Gallery」を選択します。

画像が表示されましたが写真が枠からはみ出ててなんか微妙なので設定を変えていきましょう!
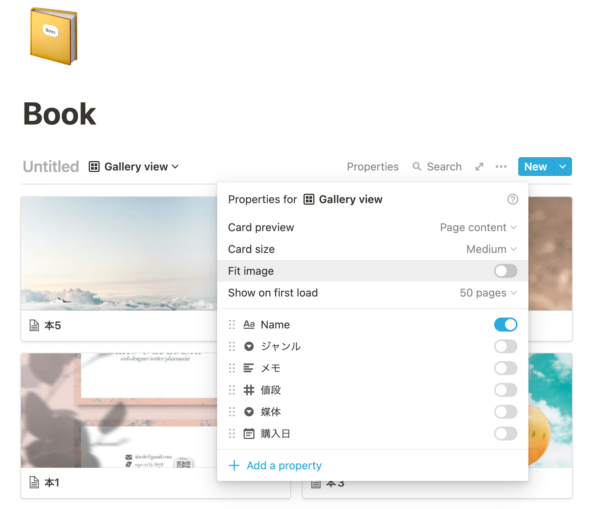
「・・・」からPropertiesで「Fit image」をオンにします。
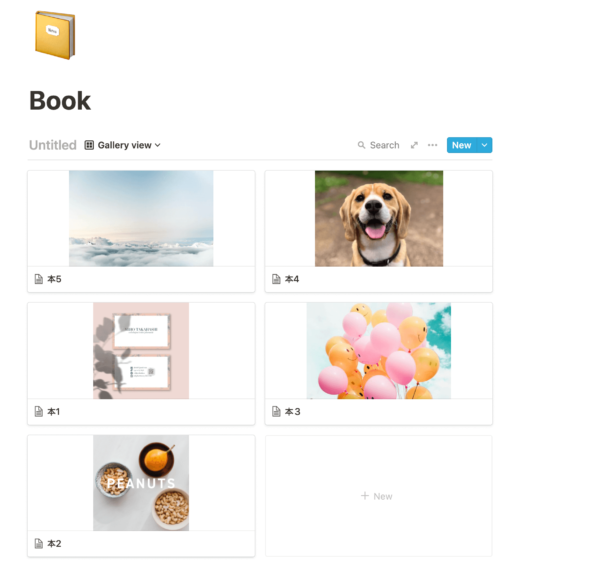
画像が枠内に全部おさまりました!
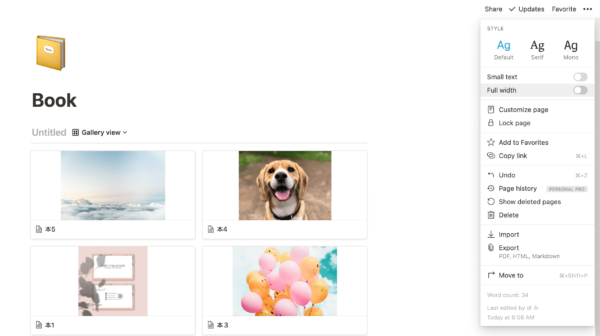
最初は2列で表示されていると思いますので、もう少し画像を横に並べたいな〜というときは、今度は右上の「・・・」から「Full width」です。表の右上ではなく、さらに右上ですよ。
\幅が広くなった/

好みですが、わたしはギャラリービューなら表紙だけ見えれば十分だと思ったので不要な情報は隠していきます。

「・・・」からProperties、VISIBLE PROPERTIESのNameをタップしてオフにします。
\名前隠れた/

これで画像のみ表示されました!表示したい項目はご自身でいろいろと設定してみてください。
Notionで管理することのメリット
1つのテーブルを作り、フィルター機能やビューを使って必要な情報にアクセスしやすくする方法をお伝えしました。
タイトルが2020、2021の表をそれぞれ作っても良いのですが、今まで買ったすべての本を見返すときには表が別れていない方が見やすいですよね。
今回は本を例にデータ管理してみましたが、自分が持っている本を一元管理してよかったなあと思ったことがあります。
- 本の買いすぎ、勉強が追いつかない!ということがなくなる
- どんな時期にどんなことに興味を持っていたか振り返って見ることができる
- 自己投資の金額を確認できる
日常の何気ないものが自分だけのデータベースになっていく!かっこいいですね〜
まとめ
さて、本の記録だけではなく、例えば今までもらって嬉しかったもの、amazonでついつい購入しちゃったもの、サブスクの金額管理や、光熱費などの管理…たくさんの管理ができます。アイデア次第!
notionまだ手つけてない…こんな使い方もあったんだ…そんなふうに思っていただいた方に、テンプレートをプレゼントします!
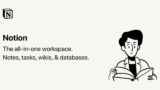
もしよかったら複製して使ってみてください♪
ツイッターもやっていますので、役に立ったよ〜とかここがわかりにくい、もっと教えてということがあればコメントで教えてくださると嬉しいです!
サムネイルのアイコン画像はicons8さんからいただきました。




コメント